Excel là một phần mềm bảng tính được phát triển bởi Microsoft Corporation. Với khả năng nhập, tạo, định dạng dữ liệu theo dạng bảng tính, thực hiện các phép tính, tạo biểu đồ và đồ thị, Excel đã trở thành công cụ không thể thiếu trong nhiều lĩnh vực, từ kế toán, tài chính đến khoa học và giáo dục. Để sử dụng được Excel, bạn cần phải cài đặt phần mềm này trên máy tính của mình. Trong bài viết này, chúng ta sẽ cùng nhau tìm hiểu cách cài đặt Excel một cách chi tiết và dễ dàng.
Giới thiệu Microsoft Excel
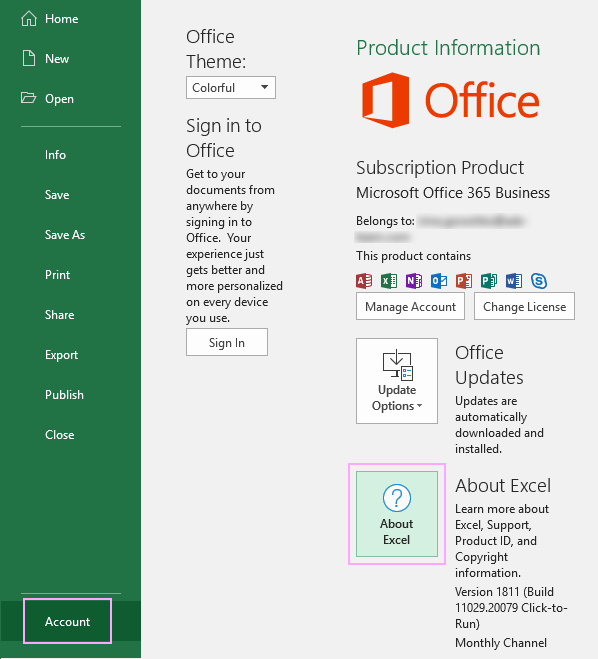
Microsoft Excel là một phần mềm bảng tính được phát triển bởi Microsoft Corporation. Nó là một phần của bộ ứng dụng Microsoft Office và có sẵn trên cả hai hệ điều hành Windows và macOS. Excel cho phép người dùng nhập, tạo, định dạng dữ liệu theo dạng bảng tính, thực hiện các phép tính, tạo biểu đồ, đồ thị và thực hiện nhiều chức năng khác. Với giao diện đơn giản và dễ sử dụng, Excel đã trở thành công cụ hữu ích cho nhiều người trong việc quản lý và phân tích dữ liệu.
Cấu hình máy tính tối thiểu khi cài Excel
Trước khi bắt đầu cài đặt Excel, bạn cần kiểm tra xem máy tính của mình có đáp ứng được các yêu cầu cấu hình tối thiểu hay không. Điều này sẽ giúp đảm bảo rằng phần mềm sẽ hoạt động một cách trơn tru và hiệu quả.
- Hệ điều hành: Windows 10, Windows 8.1, Windows 7 Service Pack 1 hoặc macOS X 10.14 Mojave trở lên.
- Bộ xử lý: 1 gigahertz (GHz) hoặc nhanh hơn với SSE2.
- RAM: 2 GB (32-bit) hoặc 4 GB (64-bit).
- Dung lượng ổ đĩa cứng trống: 3 GB.
- Độ phân giải màn hình: 1024 x 768 pixel trở lên.
- Kết nối Internet để kích hoạt phần mềm.
Nếu máy tính của bạn không đáp ứng được các yêu cầu trên, bạn có thể gặp phải các vấn đề khi sử dụng Excel. Vì vậy, hãy đảm bảo kiểm tra cấu hình máy tính của mình trước khi tiến hành cài đặt.
Hướng dẫn cài đặt excel
Để cài đặt Excel, bạn cần làm theo các bước sau:
Bước 1: Tải xuống tệp cài đặt Excel
- Truy cập trang web chính thức của Microsoft Office và chọn phiên bản Excel phù hợp với hệ điều hành của bạn.
- Nhấp vào nút Tải xuống và lưu tệp cài đặt vào máy tính của bạn.
Bước 2: Chạy tệp cài đặt
- Sau khi tải xuống hoàn tất, hãy nhấp đúp vào tệp cài đặt để bắt đầu quá trình cài đặt.
- Chọn ngôn ngữ cài đặt và nhấp vào nút Tiếp tục.
- Đọc và chấp nhận các điều khoản sử dụng, sau đó nhấp vào nút Cài đặt.
Bước 3: Chọn tùy chọn cài đặt
- Trong cửa sổ tùy chọn cài đặt, bạn có thể chọn cài đặt đầy đủ (khuyến nghị) hoặc cài đặt tùy chỉnh.
- Nếu bạn chọn cài đặt tùy chỉnh, bạn có thể chọn các thành phần của Excel mà bạn muốn cài đặt. Bạn cũng có thể chọn nơi lưu trữ tệp cài đặt và tạo biểu tượng trên màn hình để dễ dàng truy cập sau này.
Bước 4: Chờ quá trình cài đặt hoàn tất
- Sau khi chọn tùy chọn cài đặt, bạn có thể nhấp vào nút Cài đặt để bắt đầu quá trình cài đặt.
- Quá trình cài đặt sẽ mất một vài phút để hoàn tất. Hãy kiên nhẫn chờ đợi cho đến khi bạn nhận được thông báo cài đặt thành công.
Các lưu ý khi cài Excel
Trong quá trình cài đặt Excel, bạn cần lưu ý một số điều sau đây để đảm bảo quá trình diễn ra thuận lợi:
- Đảm bảo rằng máy tính của bạn đã kết nối với Internet để kích hoạt phần mềm.
- Nếu bạn đang sử dụng phiên bản cũ hơn của Excel, hãy gỡ bỏ phiên bản đó trước khi cài đặt phiên bản mới.
- Nếu bạn đã cài đặt các ứng dụng Office khác trên máy tính của mình, hãy đảm bảo rằng bạn đã cập nhật chúng lên phiên bản mới nhất trước khi cài đặt Excel.
- Nếu bạn gặp vấn đề trong quá trình cài đặt, hãy kiểm tra lại cấu hình máy tính của bạn và đảm bảo rằng nó đáp ứng được các yêu cầu tối thiểu.
Các lỗi thường gặp và cách xử lý khi cài đặt excel
Trong quá trình cài đặt Excel, bạn có thể gặp phải một số lỗi sau đây:
Lỗi không thể kết nối Internet
Nếu bạn gặp phải lỗi không thể kết nối Internet trong quá trình cài đặt, hãy kiểm tra lại kết nối Internet của mình. Nếu máy tính của bạn đã kết nối với mạng, hãy thử tắt và bật lại máy tính để khởi động lại kết nối.
Lỗi không thể tìm thấy tệp cài đặt
Nếu bạn gặp phải lỗi không thể tìm thấy tệp cài đặt, hãy kiểm tra lại xem bạn đã tải xuống tệp cài đặt từ trang web chính thức của Microsoft hay chưa. Nếu đã tải xuống, hãy kiểm tra lại đường dẫn lưu trữ tệp cài đặt và đảm bảo rằng nó không bị xóa hoặc di chuyển.
Lỗi không thể cài đặt do thiếu dung lượng ổ đĩa
Nếu bạn gặp phải lỗi không thể cài đặt do thiếu dung lượng ổ đĩa, hãy kiểm tra lại dung lượng ổ đĩa trống trên máy tính của bạn. Nếu cần thiết, hãy xóa bớt các tệp không cần thiết để giải phóng dung lượng ổ đĩa.
Kết luận
Trong bài viết này, chúng ta đã tìm hiểu cách cài đặt Excel một cách chi tiết và dễ dàng. Bạn có thể làm theo các bước hướng dẫn để cài đặt phần mềm này trên máy tính của mình và bắt đầu sử dụng ngay lập tức. Tuy nhiên, nếu bạn gặp phải bất kỳ vấn đề gì trong quá trình cài đặt, hãy liên hệ với nhà cung cấp phần mềm để được hỗ trợ và giải đáp thắc mắc. Chúc bạn thành công!

Đăng nhận xét