Microsoft Word là một phần mềm xử lý văn bản phổ biến nhất thế giới, được sử dụng rộng rãi trong các văn phòng, trường học và các tổ chức khác. Với nhiều tính năng đa dạng và dễ sử dụng, Word đã trở thành công cụ không thể thiếu cho việc soạn thảo và chỉnh sửa văn bản. Nếu bạn mới bắt đầu sử dụng máy tính hoặc muốn cài đặt lại Word trên máy tính của mình, hãy tham khảo bài viết này để biết cách cài đặt Word trên máy tính chạy hệ điều hành Windows.
Giới thiệu Microsoft Word
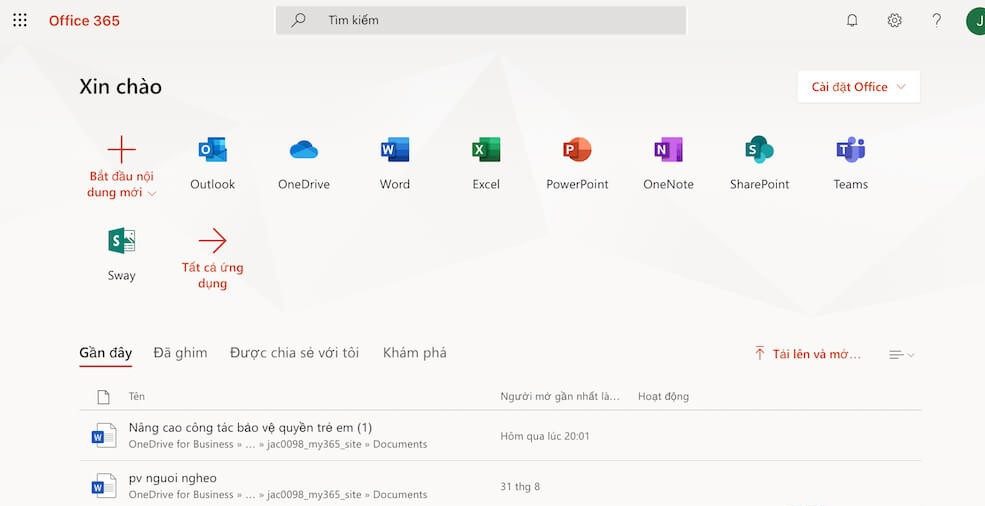
Trước khi đi vào chi tiết cách cài đặt Word trên máy tính, chúng ta hãy tìm hiểu về phần mềm này và những tính năng nổi bật của nó.
Tính năng của Microsoft Word
Word là một phần mềm xử lý văn bản có nhiều tính năng hữu ích, giúp người dùng tạo ra những tài liệu chuyên nghiệp và đẹp mắt. Dưới đây là một số tính năng nổi bật của Word:
- Tạo và chỉnh sửa văn bản: Word cho phép người dùng tạo ra các tài liệu văn bản đơn giản hoặc phức tạp, từ những bài thuyết trình đơn giản đến các báo cáo khoa học phức tạp.
- Định dạng văn bản: Với nhiều lựa chọn định dạng văn bản, người dùng có thể tùy chỉnh font chữ, kích thước, màu sắc và kiểu chữ để làm cho tài liệu của mình trở nên đẹp mắt và dễ đọc hơn.
- Chèn hình ảnh và đối tượng: Word cung cấp nhiều công cụ để chèn hình ảnh, bảng biểu, đồ thị và các đối tượng khác vào tài liệu. Điều này giúp tài liệu trở nên sinh động và dễ hiểu hơn.
- Kiểm tra chính tả và ngữ pháp: Word có tính năng kiểm tra chính tả và ngữ pháp tự động, giúp người dùng dễ dàng sửa lỗi trong quá trình soạn thảo văn bản.
- Lưu trữ và chia sẻ tài liệu: Với tính năng lưu trữ trực tuyến của Microsoft OneDrive, người dùng có thể lưu trữ và chia sẻ tài liệu của mình với người khác một cách dễ dàng.
Các phiên bản của Microsoft Word
Hiện nay, Word có sẵn cho nhiều nền tảng khác nhau, bao gồm Windows, macOS, iOS và Android. Điều này giúp người dùng có thể truy cập và sử dụng Word trên nhiều thiết bị khác nhau mà không gặp bất kỳ rào cản nào.
Tuy nhiên, trong bài viết này, chúng ta sẽ tập trung vào cách cài đặt Word trên máy tính chạy hệ điều hành Windows.
Các bước để cài đặt Word trên máy tính
Để cài đặt Word trên máy tính, bạn cần làm theo các bước sau:
Bước 1: Tải xuống tệp cài đặt Word
Bạn có thể tải xuống tệp cài đặt Word từ trang web chính thức của Microsoft. Hãy truy cập vào địa chỉ https://www.microsoft.com/en-us/microsoft-365/word và nhấp vào nút "Tải xuống" như hình dưới đây:
Sau khi nhấp vào nút "Tải xuống", bạn sẽ được chuyển đến trang tải xuống của Microsoft. Tại đây, hãy chọn phiên bản Word mà bạn muốn cài đặt và nhấp vào nút "Tải xuống" để bắt đầu quá trình tải xuống.
Bước 2: Chạy tệp cài đặt
Sau khi tải xuống tệp cài đặt, hãy nhấp đúp vào tệp đó để bắt đầu quá trình cài đặt. Nếu bạn nhận được thông báo yêu cầu xác nhận, hãy nhấp vào nút "Đồng ý" để tiếp tục.
Bước 3: Chọn ngôn ngữ cài đặt
Trong cửa sổ cài đặt, hãy chọn ngôn ngữ cài đặt mà bạn muốn sử dụng. Nếu bạn không muốn thay đổi ngôn ngữ mặc định, hãy để giá trị mặc định là "Tiếng Anh (Hoa Kỳ)" và nhấp vào nút "Tiếp tục".
Bước 4: Nhấp vào nút Cài đặt ngay
Sau khi chọn ngôn ngữ cài đặt, hãy nhấp vào nút "Cài đặt ngay" để bắt đầu quá trình cài đặt.
Bước 5: Chờ đợi quá trình cài đặt hoàn tất
Quá trình cài đặt sẽ mất một vài phút. Hãy chờ đợi cho đến khi quá trình cài đặt hoàn tất.
Bước 6: Nhấp vào nút Đóng
Sau khi quá trình cài đặt hoàn tất, cửa sổ cài đặt sẽ tự động đóng lại. Bây giờ bạn đã có thể sử dụng Word trên máy tính của mình.
Bước 7: Khởi động Word
Để khởi động Word, hãy nhấp vào nút "Bắt đầu" ở góc dưới bên trái màn hình. Sau đó, hãy gõ "Word" vào hộp tìm kiếm và nhấp vào biểu tượng Word để mở phần mềm.
Hướng dẫn cài đặt Word trên máy tính
Sau khi cài đặt Word thành công, bạn có thể bắt đầu sử dụng phần mềm này để soạn thảo và chỉnh sửa văn bản. Dưới đây là một số hướng dẫn cơ bản để giúp bạn bắt đầu:
Tạo tài liệu mới
Để tạo một tài liệu mới trong Word, hãy làm theo các bước sau:
- Mở Word trên máy tính của bạn.
- Nhấp vào nút "Tài liệu mới" ở góc trên cùng bên trái màn hình hoặc nhấn tổ hợp phím "Ctrl + N".
- Tài liệu mới sẽ được tạo và hiển thị trên màn hình.
Chỉnh sửa văn bản
Để chỉnh sửa văn bản trong Word, bạn có thể sử dụng các công cụ định dạng và chỉnh sửa có sẵn trên thanh công cụ. Bạn có thể thử các tính năng này để tùy chỉnh văn bản của mình theo ý muốn.
Lưu và chia sẻ tài liệu
Word cho phép người dùng lưu tài liệu trực tuyến trên Microsoft OneDrive và chia sẻ tài liệu với người khác để cùng chỉnh sửa. Để lưu tài liệu trực tuyến, hãy làm theo các bước sau:
- Nhấp vào nút "Lưu" ở góc trên cùng bên trái màn hình hoặc nhấn tổ hợp phím "Ctrl + S".
- Chọn nơi lưu tài liệu của bạn, ví dụ như OneDrive hoặc máy tính cá nhân.
- Đặt tên cho tài liệu và nhấp vào nút "Lưu".
Để chia sẻ tài liệu với người khác, hãy làm theo các bước sau:
- Nhấp vào nút "Chia sẻ" ở góc trên cùng bên phải màn hình.
- Chọn "Nhận liên kết" để tạo một liên kết để chia sẻ tài liệu hoặc chọn "Gửi email" để gửi tài liệu qua email.
- Chọn quyền truy cập cho người nhận và nhấp vào nút "Chia sẻ".
Các lưu ý khi cài đặt Word trên máy tính
Trong quá trình cài đặt Word trên máy tính, bạn có thể gặp một số vấn đề nhỏ. Dưới đây là một số lưu ý để giúp bạn tránh những vấn đề này:
- Đảm bảo rằng máy tính của bạn đang kết nối internet để tải xuống tệp cài đặt.
- Nếu bạn đã có phiên bản Word cũ hơn trên máy tính, hãy gỡ bỏ phiên bản cũ trước khi cài đặt phiên bản mới.
- Nếu bạn gặp vấn đề trong quá trình cài đặt, hãy kiểm tra xem máy tính của bạn có đủ dung lượng để cài đặt Word hay không.
- Nếu bạn gặp vấn đề với ngôn ngữ trong quá trình cài đặt, hãy chắc chắn rằng bạn đã chọn đúng ngôn ngữ mà bạn muốn sử dụng.
Các vấn đề thường gặp khi cài đặt Word trên máy tính
Mặc dù quá trình cài đặt Word trên máy tính khá đơn giản, nhưng có thể bạn sẽ gặp một số vấn đề nhỏ. Dưới đây là một số vấn đề thường gặp và cách khắc phục chúng:
Lỗi "Không thể kết nối với máy chủ"
Nếu bạn gặp thông báo lỗi "Không thể kết nối với máy chủ" trong quá trình tải xuống tệp cài đặt, hãy kiểm tra xem máy tính của bạn có đang kết nối internet hay không. Nếu máy tính của bạn đang kết nối internet nhưng vẫn gặp lỗi này, hãy thử tải xuống tệp cài đặt từ một nguồn khác.
Lỗi "Không thể cài đặt"
Nếu bạn gặp thông báo lỗi "Không thể cài đặt" trong quá trình cài đặt Word, hãy kiểm tra xem máy tính của bạn có đủ dung lượng để cài đặt phần mềm hay không. Nếu không, hãy giải phóng dung lượng trên ổ đĩa và thử lại.
Lỗi "Không thể tìm thấy tệp cài đặt"
Nếu bạn gặp thông báo lỗi "Không thể tìm thấy tệp cài đặt" khi chạy tệp cài đặt, hãy kiểm tra xem tệp cài đặt có bị hỏng hay không. Nếu tệp cài đặt bị hỏng, hãy tải xuống lại từ nguồn đáng tin cậy.
Cách sửa lỗi khi cài đặt Word trên máy tính
Nếu bạn gặp vấn đề khi cài đặt Word trên máy tính, hãy thử các cách sau để sửa lỗi:
- Kiểm tra xem máy tính của bạn có đang kết nối internet hay không.
- Gỡ bỏ phiên bản cũ của Word trước khi cài đặt phiên bản mới.
- Kiểm tra xem máy tính có đủ dung lượng để cài đặt Word hay không.
- Chắc chắn rằng bạn đã chọn đúng ngôn ngữ mà bạn muốn sử dụng trong quá trình cài đặt.
Các tính năng mới của Word trên máy tính
Word luôn được cập nhật và cải tiến để mang lại trải nghiệm tốt hơn cho người dùng. Dưới đây là một số tính năng mới của Word trên máy tính:
- Giao diện người dùng được thiết kế lại để dễ sử dụng hơn và tối ưu hóa cho các thiết bị cảm ứng.
- Tính năng "Lựa chọn thông minh" giúp người dùng dễ dàng chọn và chỉnh sửa nhiều phần văn bản cùng một lúc.
- Tính năng "Xem trước" cho phép người dùng xem trước các thay đổi trước khi áp dụng vào tài liệu.
- Tính năng "Cộng tác thời gian thực" cho phép nhiều người cùng chỉnh sửa tài liệu cùng một lúc.
- Tính năng "Tìm kiếm thông minh" giúp người dùng tìm kiếm nhanh chóng các từ hoặc cụm từ trong tài liệu.
Kết luận
Trong bài viết này, chúng ta đã tìm hiểu về cách cài đặt Word trên máy tính và một số lưu ý khi cài đặt. Chúng ta cũng đã tìm hiểu về các vấn đề thường gặp và cách khắc phục chúng khi cài đặt Word. Cuối cùng, chúng ta đã xem qua một số tính năng mới của Word trên máy tính. Hy vọng rằng những thông tin này sẽ giúp bạn có được trải nghiệm tốt hơn khi sử dụng Word trên máy tính của mình.

Đăng nhận xét